もっと早く出会いたかった。その4~まだまだ需要がある?リモート接続~
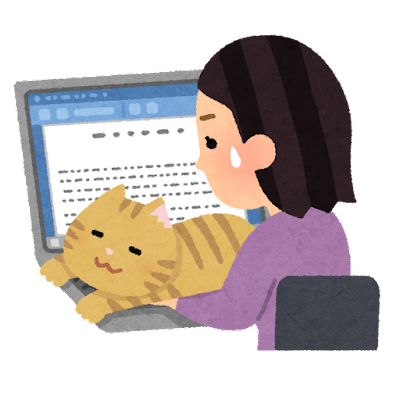
こんにちは。
松岡会計のKIと申します。
ずいぶん暖かくなったなーと思っていたら寒の戻りや梅雨の走りか?などもあり、身体がついていかない!と思う今日この頃ですが皆様いかがお過ごしでしょうか。
世界情勢なども含め、先行きの見えない毎日かもしれないのですが
明るく楽しい話題が少しでも皆様のお近くにあれば何よりだと思っています。
さて、コロナウイルスも3年目に突入しました。(いい加減やることなくなってきたぞ)
身辺が大きく変わった人も多いかと思いますが、仕事面で大きく変わったことと言えば
「在宅勤務が増えた」ということではないかなと個人的に思います(中の人は絶賛出社しています)
ずっと在宅勤務になった人もいれば
「今日は出勤、明日は在宅勤務」と日によって変わる、
という人も少なくないかと思います(友人も週3在宅言うてました)
事前に在宅勤務がわかっているのであれば自宅でも問題なく仕事が出来るように準備をするかとは思いますが、
パソコンを持って帰ったりなど、不便なことも多いかと…
パソコンのグレードによってはリモート接続が標準装備なものもあるのですが、
対応しているパソコン自体が高かったり(OSソフト単体でも、通常のソフトの倍くらいの値段がします)
リモート接続の事前準備がややこしかったり…となかなかにハードルが高いものではないかなと思います。
そこで今回はGoogleChormeのアカウントさえあれば無料でリモート接続ができる
「ChromeRemoteDesktop」についてのご紹介です。
★★★使い方について★★★
1.
まずGoogleChromeをインストールして、アカウントを取得します。
(アカウントの作成については割愛します)
2.
Googleリモートデスクトップをインストールします。
(Yahoo!などで「Googleリモートデスクトップ」と検索すれば出てきます)

無事にインストールが完了し起動すれば上のような画面が出てくるので、
画面右上にある「パソコンにアクセス」をクリックします。

↓

3.
「リモートアクセスの設定」の画面に移動するので
「オンにする」をクリックすると、パソコンの名前の画面が出てくるので名前を入力して、「次へ」をクリックします。

4.
「PINの入力」が表示されるので6桁以上の数字を入力します。
特に指定はありませんが、入力時に伏字になってしまうので注意が必要です。
入力が出来たら「起動」をクリックします。

この画面になったら接続する準備が出来たことになります。
~~~~~

7.
実際に接続する場合は画面左側の
「リモートサポート」をクリックします。

・今使用しているパソコンを別のパソコンで見る場合
「この画面を共有」をクリックします。するとアクセスコードが表示されるので、使用したいパソコンでアクセスコードを入力します。
(在宅で使用する場合は誰かに確認してもらいましょう)

・別のパソコンの画面を確認したい場合
「別のパソコンに接続」のところからアクセスコードを入力し、「接続」をクリックします。
(アクセスコードは誰かに確認してもらいましょう)
つまり、在宅勤務で使用する場合には後者になります。

この画面が出ていれば接続が完了し、画面の共有がされている証拠です。
隠してあるところに、GoogleChromeのアカウントを取得する際に使用したメールアドレスが表示されています。
あとはファイルを開くなどの操作が可能となります。
共有をやめるときは、「共有を停止」ボタンをクリックすればOKです。
また接続元のパソコンをシャットダウンすれば自動的に終了します。
・GoogleChromeでアカウントを取得しておくこと
・RemoteDesktopのソフトをインストールしておくこと
・リモート接続時に協力してくれる人がいること(これが一番大事かもしれない)
以上の3点をクリアしないといけないのですが、事前に準備をしておけば
急遽在宅ワークをしなくてはならない場面に遭遇した時に(ご時世的なこともありますので)
便利に使用できる機能だと思います。
ちなみに機能としては3年くらい前からあったそうです(やっぱり最先端は走れていない中の人)
便利に使用して、快適な在宅勤務ライフにしましょう。




